스마트폰으로 웹서핑이나 영상 시청 등을 하다가 주변의 지인이나 친구들과 공유하고 싶을 때가 있습니다. 이때 직접 링크를 전해주어도 되지만, 갤럭시 화면 캡쳐를 통해 휴대폰 이미지를 전달하면 더 빠르게 원하는 장면을 보여줄 수 있습니다.

갤럭시 휴대폰 화면 캡쳐에는 모두 3가지 방법이 있습니다. 그 중 나에게 가장 잘 맞거나 편한 갤럭시 스크린샷 찍는 법을 알아두고 이용하면 됩니다.
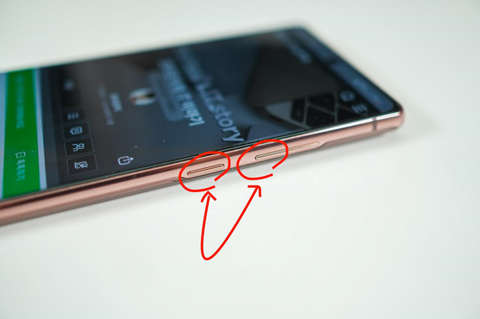
가장 쉬운 첫 번째는 측면에 있는 전원과 볼륨 다운 버튼을 한 번 누르는 것입니다. 이때, 볼륨업을 누르면 안된다는 점만 주의하면 됩니다.

두 개의 버튼을 동시에 누르면 마치 사진 촬영을 하는 것처럼 디스플레이가 깜빡거리면서 임시 저장이 됩니다.

이렇게 갤럭시 스크린샷을 찍으면 아래쪽에 이미지 편집, 태그, 공유 등의 툴바 메뉴가 나타납니다. 이 상태에서 잠시 기다리면 내 앨범에 보관이 됩니다.
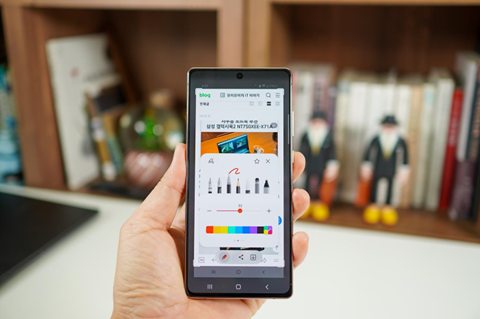
메뉴 중 편집에서는 영역을 변경하거나 메모를 하거나 그림을 그리는 등 간단한 작업을 할 수 있습니다. 단순히 사진 한장만 보내서는 원하는 바를 명확하게 전달할 수 없을 때 적합합니다.

원하는 태그를 추가하거나 Nearby 또는 Quick Share, 문자나 카톡에 첨부도 가능하며 인스타그램 업로드나 노트로 보내기 등 다양한 선택을 할 수 있습니다. 굳이 앨범으로 보낸 뒤 다시 찾아가지 않아도 되니 빠르게 갤럭시 화면 캡쳐를 한 결과물을 사용하면 됩니다.

툴바의 활용이 떨어진다면 설정에서 비활성화해둘 수 있으니 필요에 따라 선택하면 되겠습니다.

두 번째는 제스쳐를 이용하는 방법입니다. 손이 지저분하거나 이물질이 묻어 버튼을 누르기 힘들 때, 볼륨이 작아지거나 파워 오프가 되는 등 오작동이 많을 때 사용하면 됩니다. 손 날로 디스플레이를 쓸듯이 한쪽으로 밀어주면 앞에서 했던 것과 동일한 방식으로 갤럭시 스크린샷이 찍히게 됩니다. 방향은 왼쪽 또는 오른쪽도 상관이 없으며 측면 전체가 닿은 뒤 반대쪽으로 움직인다는 것만 인식이 되면 됩니다.
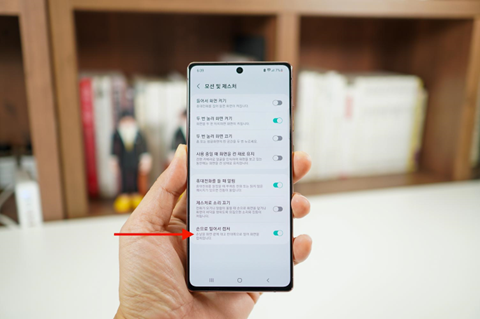
혹시 이 기능이 동작하지 않는다면 설정의 '모션 및 제스쳐' 에서 손으로 밀어서 캡처를 활성화시키면 됩니다.
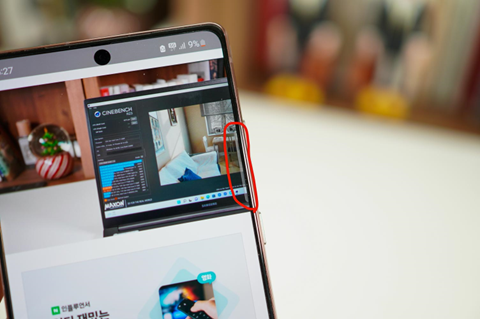
세번째는 Edge 패널 기능이 포함된 갤럭시 시리즈에서 할 수 있는 휴대폰 화면 캡쳐입니다. 바로 엣지 패널을 활용하면 조금더 디테일하게 작업을 할 수 있습니다.

앞의 사진에 보이는 것처럼 엣지 패널이 보이지 않을 때는 설정 - 디스플레이에서 아래쪽에서 먼저 활성화시켜주어야 합니다.

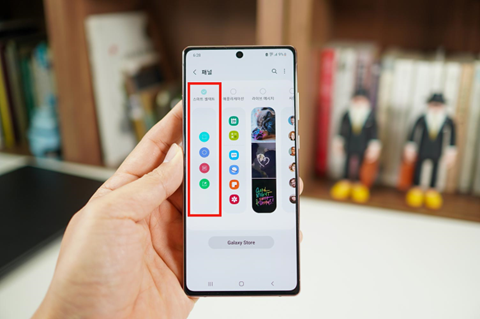
다음, 아래쪽의 설정 아이콘을 터치하면 애플리케이션이나 태스크, 날씨, 사람 등 여러 가지 항목들을 지정할 수 있습니다. 그중 스마트 셀렉트만 지정을 하면 됩니다.


이제 엣지 패널을 손 끝으로 밀면 사각형, 타원형, 애니메이션, 화면에 고정 등의 메뉴가 나타납니다. 기존의 휴대폰 화면 캡쳐와 다르게 즉석에서 사각형 또는 타원형으로 영역을 지정할 수 있으니 더 쉽게 원하는 부분만을 선택할 수 있습니다.
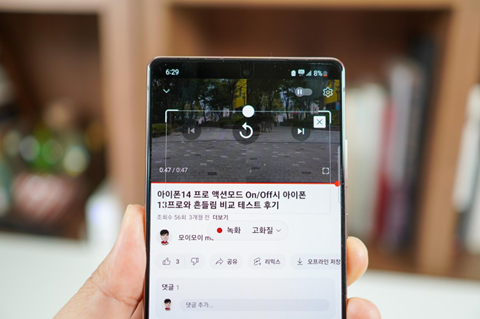
특히, 움짤도 빠르게 만들 수 있으니 영상의 특정 부분을 보내고 싶을 때 유용합니다.
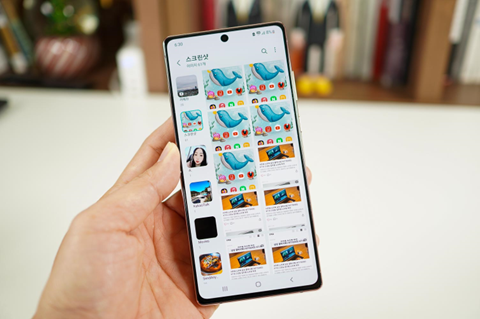
지금까지 갤럭시 화면 캡쳐로 스크린샷과 움짤을 저장하거나 실시간으로 편집하여 공유하는 세 가지 방법에 대해 자세히 전해드렸습니다. 다음 포스팅에서는 스크롤을 활용과 녹화 기능에 대해 소개해 드리도록 하겠습니다.